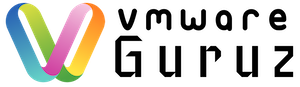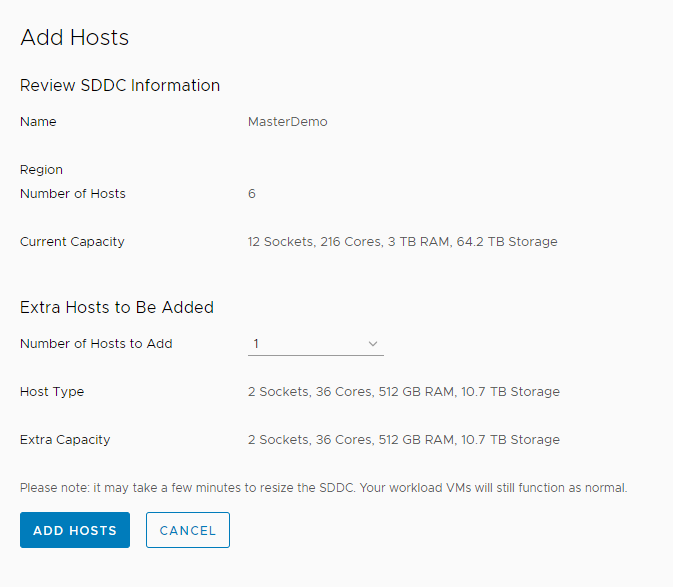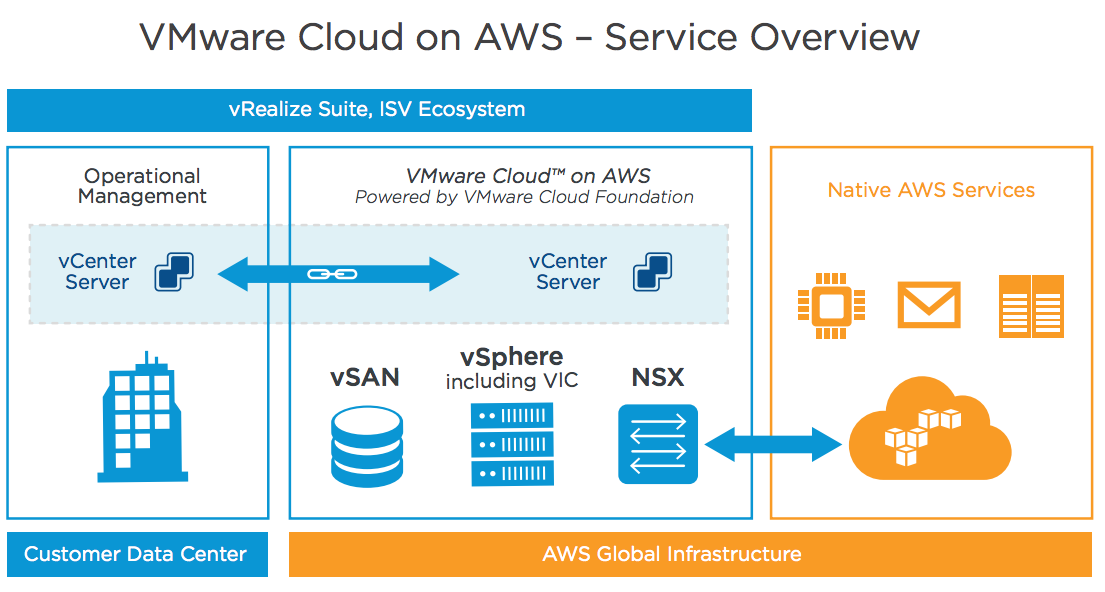
Cloud is the destination for many Customers and knowing the basic operations like creating a new cluster, and adding/removing an ESXi host is vital for day-to-day operations. For on-prem data centers, these are simple operations that are available in UI but with VMware Cloud on AWS, some of these operations are restricted as management layer/permissions are with SaaS SRE teams. This post helps you get the knowledge to perform daily operations and keeps you ready for the Cloud Administrator role. VMware Cloud on AWS Software-Defined Data Center (SDDC) includes compute, storage, and networking resources. Each SDDC runs in an Amazon Virtual Private Cloud (VPC) and provides a full VMware stack, including vCenter Server, NSX software-defined networking, vSAN software-defined storage, and one or more ESXi hosts that provide compute and storage resources to your workloads.
VMware Cloud on AWS delivers consistent vSphere-based infrastructure that runs on Amazon EC2 elastic, bare-metal instances that are dedicated to each customer. VMware Cloud on AWS supports several types of clusters that accommodate use cases ranging from evaluation and experimentation to complex applications support. To accommodate the need for flexible and cost-effective vSphere-based cloud infrastructure, we expanded the entry-level cluster offerings in standard and stretched SDDC configuration.
Add a Cluster:
Additional clusters are created in the same availability zones as the initial SDDC cluster. When you deploy an additional cluster, all hosts in the cluster must be of the same type, but they don’t have to be the type used in the cluster initially created for the SDDC. The logical networks you have created for your SDDC are automatically shared across all clusters. Compute and storage resources are configured similarly for all clusters.
- Log in to the VMware Cloud Console at https://vmc.vmware.com
- On the card for the SDDC, you want to add a cluster to, select Actions > Add Cluster.
- Select the host type.
- Specify the number of CPU cores to enable for each host in the cluster
- Select the number of hosts in the cluster
- click Add Cluster
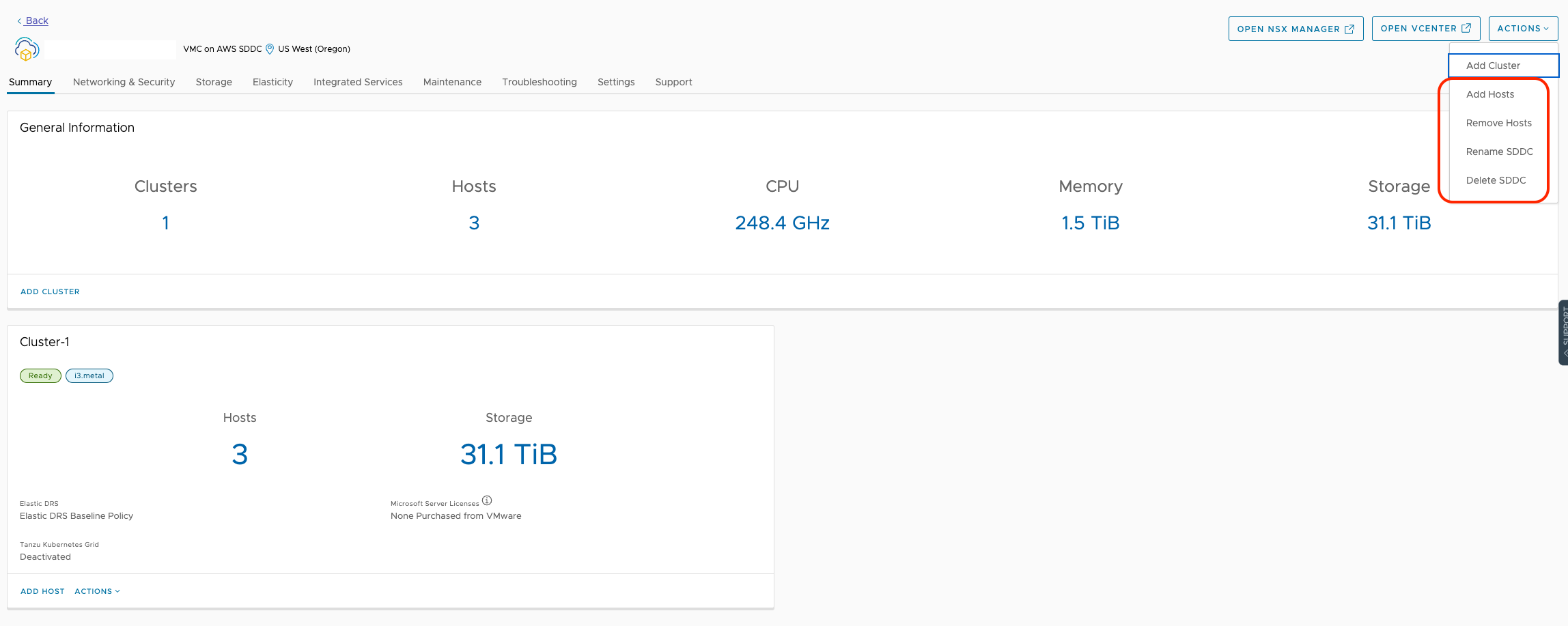
Remove a Cluster:
You can remove any cluster in an SDDC except for the initial cluster, Cluster-1. When you delete a cluster, all workload VMs in the cluster are immediately terminated and all data and configuration information is deleted. You lose API and UI access to the cluster. Public IP addresses associated with VMs in the cluster are released. Currently deleting a cluster from an SDDC deployed with a multiple availability zone cluster is not supported. We need to migrate any workload VMs that you want to keep to another cluster in the SDDC and make a copy of any data that you want to retain.
- Log in to the VMware Cloud Console at https://vmc.vmware.com.
- Click on the SDDC and then click Summary
- On the card for the cluster you want to remove, click Delete Cluster. Before you can delete the cluster, you must select all of the checkboxes to confirm that you understand the consequences of this action. When all the checkboxes are selected, the Delete Cluster button is enabled. Click it to delete the cluster
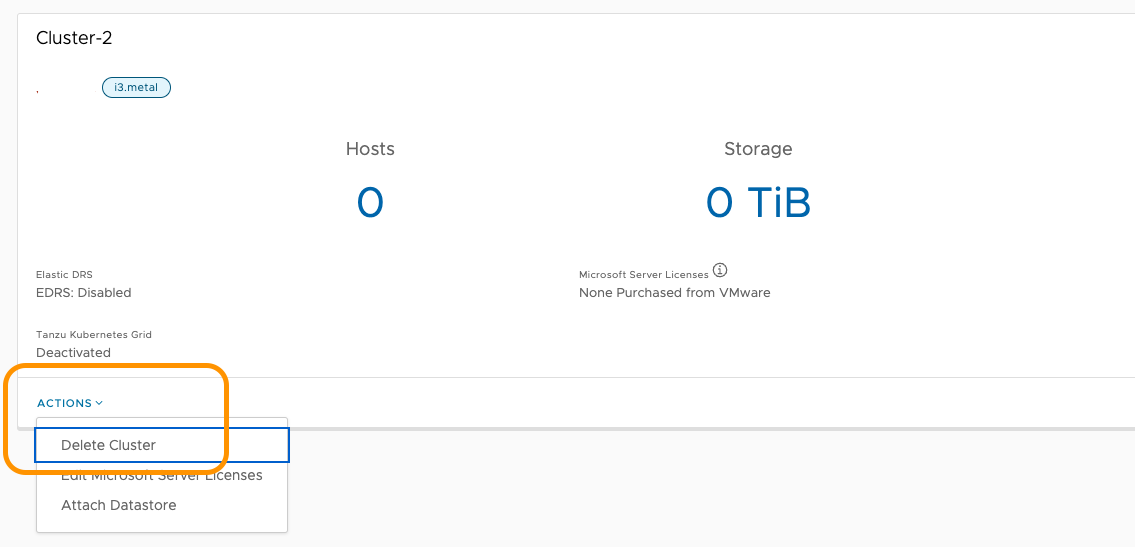
Rename a Cluster:
Starting with SDDC version 22, you can rename existing clusters. You must be logged in to the VMware Cloud Console as a user with a VMware Cloud Services Service Role of Administrator or Administrator (Delete Restricted).
- Log in to the VMware Cloud Console at https://vmc.vmware.com.
- In the SDDC that has the cluster you want to rename, select Actions > Rename Cluster to open the Rename Cluster card.
- Type the new cluster name, then click RENAME. The new cluster name must be unique in the SDDC and have no more than 50 characters chosen from the set listed on the Rename Cluster card. Resource pools for the primary (predefined) clusters are not renamed. Resource pools for other clusters are automatically renamed as Mgmt-ResourcePool-New-ClusterName and Compute-ResourcePool-New-ClusterName.
As part of the cluster rename workflow, system resource pools are renamed to align with the new cluster name. Customer resource pool names are not renamed as part of this workflow.
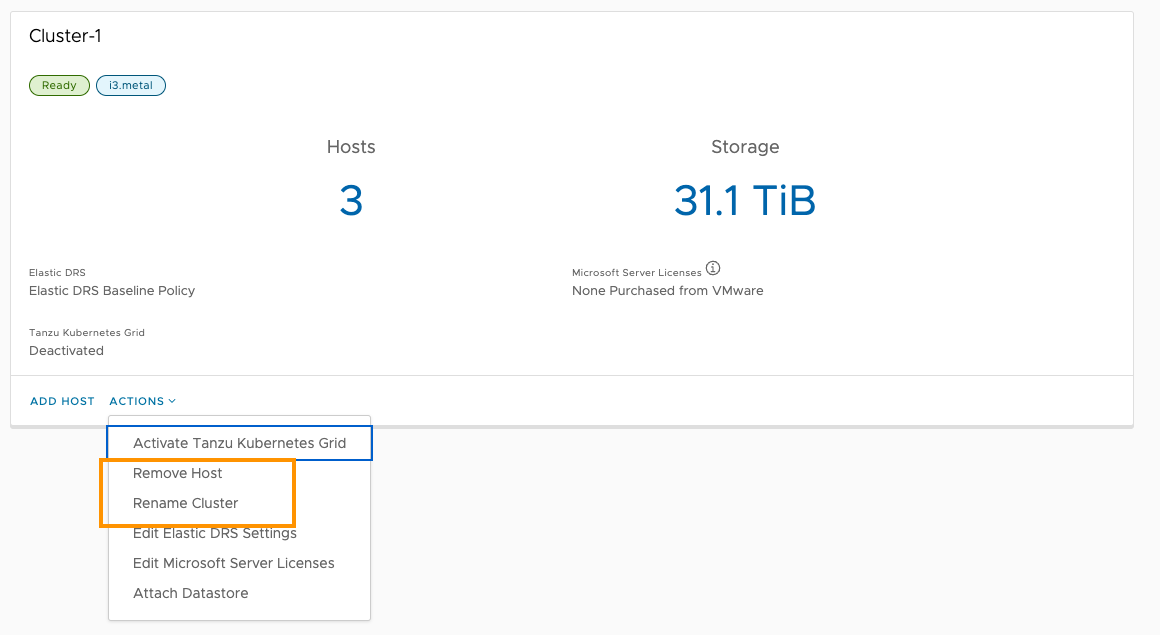
Add Hosts:
Add hosts to your SDDC to increase the amount of computing and storage capacity available in your SDDC.
You can add hosts to your SDDC as long as you do not exceed the maximum number of hosts allotted to your account.
- Log in to the VMware Cloud Console at https://vmc.vmware.com.
- Click on the SDDC and then click Summary.
- Select where to add the hosts.
- If the SDDC has only one cluster, select Actions > Add Hosts from the SDDC card.
- If the SDDC has more than one cluster, select Actions > Add Hosts from the card for the cluster where you want to add the hosts.
- The Add Hosts page is displayed.
- Select the number of hosts to add, and click Add Hosts. If you are adding hosts to a stretched cluster, you must add them in multiples of two hosts at a time.
Remove Hosts:
You can remove hosts from your SDDC as long as the number of hosts in your SDDC cluster remains above the minimum required by vSAN storage policies. Both conventional (single-AZ) and stretched clusters require at least two hosts. A stretched cluster that has been scaled out to four or six hosts cannot be scaled in. Stretched clusters with more than six hosts can be scaled both out and in. Whenever you reduce cluster size, storage latency increases due to process overhead introduced by host removal. The duration of this overhead varies with the amount of data involved. It can take as little as an hour, though an extreme case could require more than 48 hours. While cluster-size reduction (scale-in) is underway, workload VMs supported by the affected clusters can experience significant increases in storage latency. When you remove a host, VMs running on that host are evacuated to other hosts in the SDDC cluster. The host is placed into maintenance mode and then removed. Ensure that you have sufficient capacity in your cluster to hold the workload VMs that will be evacuated from the hosts that you remove.
- Log in to the VMware Cloud Console at https://vmc.vmware.com.
- Click on your SDDC and then click Summary.
- Select Actions > Remove Hosts
- If the SDDC has only one cluster, select Actions > Remove Hosts from the SDDC card.
- If the SDDC has more than one cluster, select Actions > Remove Hosts from the card for the cluster from which you want to remove the hosts.
- Select the number of hosts you want to remove. If you are removing hosts from a multiple availability zone cluster, you must remove them in multiples of two.
- Select the I understand that this action cannot be undone check box.
- Click Remove.
“Be social and share it with social media, if you feel worth sharing it”