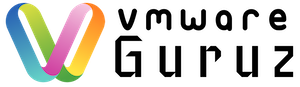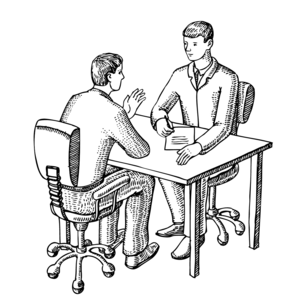
Question: How do you troubleshoot P2V Failure Issues in your Infrastructure? (P2V = Physical to Virtual)
Answer: There is lot of discussion about which Physical server is good candidate for VMware Infrastructure like Exchange, SQL or Cluster … etc
Interviewer also show interest to hear from you that, how you judge which Physical server is good candidate for Virtualization
Answer for this point is first we need to analyze 3 months of data from any Performance reporting tools, If you notice server utilization is 80% of CPU & Memory then most likely that Physical server not much suitable for VMware Infrastructure.
If the Server utilization is less than 70% then you can recommend it for VMware Infrastructure. Once the server is selected for P2V and you started the process (hope you have Pre & Post P2V checklists) and ran into some issue. Here you can find good check list to fix P2V problems.
- To eliminate permission issues, always use the local administrator account instead of a domain account.
Note: Disable UAC for Windows Vista, Windows 7, or Windows 8 prior to converting.
- To eliminate DNS problems, use IP addresses instead of host names.
- Ensure that you do not choose partitions that contain any vendor specific Diagnostic Partitions before proceeding with a conversion.
- To reduce network obstructions, convert directly to an ESX host instead of vCenter Server as the destination.
Notes: This is only an option in VMware vCenter Converter Standalone
If you are unable to convert directly to an ESX host in vCenter Server 5.0, see vCenter Converter Standalone 5.0 errors when an ESXi 5.0 host is selected as a destination. Check KB2012310
- VMware vCenter Converter Standalone has many more options available to customize your conversion. If you are having issues using the Converter Plug-in inside vCenter Server, consider trying the Standalone version.
- If a conversion fails using the exact size of hard disks, decrease the size of the disks by at least 1MB. This forces VMware Converter to do a file level copy instead of a block level copy, which can be more successful if there are errors with the volume or if there are file-locking issues.
- Make sure there is at least 500MB of free space on the machine being converted. VMware Converter requires this space to copy data.
- Shut down any unnecessary services, such as SQL, antivirus programs, and firewalls. These services can cause issues during conversion.
- Run a check disk on the volume before running a conversion as errors on disk volumes can cause VMware Converter to fail.
- Do not install VMware Tools during the conversion. Install VMware Tools after you confirm that the conversion was successful.
- Do not customize the new virtual machine before conversion.
- Ensure that these services are enabled:
Workstation Service
Server Service
TCP/IP NetBIOS Helper Service
Volume Shadow Copy Service
- Check that the appropriate firewall ports are opened
- Check that boot.ini is not looking for a Diagnostic/Utility Partition that no longer exists.
- If you are unable to see some or all of the data disks on the source system, ensure that you are not using GPT on the disk partitions.
- In Windows XP, disable Windows Simple File Sharing. This service has been known to cause issues during conversion.
- Unplug any USB, serial/parallel port devices from the source system. VMware Converter may interpret these as additional devices, such as external hard drives which may cause the conversion to fail.
- If the source machine contains multiple drives or partitions and you are having issues failing on certain drives, consider converting one drive or partition at a time.
- Verify that there are no host NICs or network devices in the environment that have been statically configured to be at a different speed or duplex. This includes settings on the source operating system, switches and networking devices between the source and destination server. If this is the case, Converter sees the C: drive but not the D: drive.
- If you are using a security firewall or Stateful Packet Inspecting (SPI) firewall, check firewall alerts and logs to make sure the connection is not being blocked as malicious traffic.
- If you have static IP addresses assigned, assign the interfaces DHCP addresses prior to conversion.
- If the source server contains a hard drive or partition larger than 256GB, ensure that the destination datastores block size is 2MB, 4MB, or 8MB, and not the default 1MB size. The 1MB default block size cannot accommodate a file larger than 256GB.
- Clear any third-party software from the physical machine that could be using the Volume Shadow Copy Service (VSS). VMware Converter relies on VSS, and other programs can cause contention.
- Disable mirrored or striped volumes. Mirrored or striped volumes cannot be converted
- Verify that the VMware Converter agent is installed on the source machine. It may not be if the conversion fails right away.
- Verify that DNS and reverse DNS lookups are working. It may be necessary to make entries into the local hosts file on source machine. Use IP addresses, if possible.
- Run msconfig on the source server to reduce the number of services and applications running at startup. Only Microsoft services and the VMware Converter Service should be running.
- Inject VMware SCSI drivers into the machine before conversion. Windows tries to Plug-n-Play the new SCSI Controller, and Windows may fail if the proper drivers are not installed.
- If you customized permissions in your environment, ensure that local administrator has rights to all files, directories, or registry permissions before conversion.
- Uninstall any UPS software. This has been known to cause issues after Conversion.
- Ensure that you do not have any virtual mounted media through an ILO- or DRAC-type connection. Converter can misinterpret these as convertible drives, and fails upon detecting them. As a precaution, disconnect your ILO or DRAC to prevent this issue.
Your answer should also cover Logs information which will prove your real time experience
VMware Converter logs
There are also several ways to diagnose issues by viewing the VMware Converter logs. The logs can contain information that is not apparent from error messages. In newer versions of VMware Converter, you can use the Export Log Data button. Otherwise, logs are typically stored in these directories:
Windows NT, 2000, XP, and 2003:
C:\Documents and Settings\All Users\Application Data\VMware\VMware Converter Enterprise\Logs
C:\WINDOWS\Temp\vmware-converter
C:\WINDOWS\Temp\vmware-temp
Windows Vista, 7, and 2008:
C:\Users\All Users\Application Data\VMware\VMware Converter Enterprise\Logs
Windows 8 and Windows 2012:
C:\ProgramData\VMware\VMware vCenter Converter Standalone\logs
Note: In order to access this location in Windows Vista, 7, or 2008, you may need to go into the folder options and ensure that Show Hidden Files is enabled and that Hide Protected Operating System Files is disabled.
C:\WINDOWS\Temp\vmware-converter
C:\WINDOWS\Temp\vmware-temp
Windows NT and 2000:
C:\WINNT\Temp\vmware-converter
C:\WINNT\Temp\vmware-temp
Linux:
$HOME/.vmware/VMware vCenter Converter Standalone/Logs
/var/log/vmware-vcenter-converter-standalone
I hope this post is helpful. Thanks for Reading. Be Social and Share it in Social media, if you feel worth sharing it.