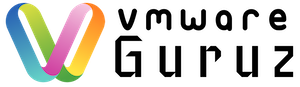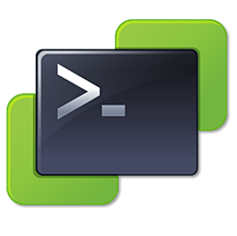
PowerCLI is the best tool for automating management and configuration of VMware vSphere. VMware PowerCLI 6.5.1 introduces a new installation method to users. This new method pulls directly from the PowerShell Gallery. This video will walk you through how to uninstall any previous versions of PowerCLI and then install PowerCLI 6.5.1. The video also separates out the process for systems with PowerShell 5.0 or PowerShell 3.0/4.0. The largest update to this version of PowerCLI is regarding how the installation process has changed. As of this release, you no longer have an MSI file to download and install. You can now install PowerCLI directly from the PowerShell Gallery! This update streamlines the install process in multiple ways and allows module based features which PowerShell users will be used to from other PowerShell based additions.
For a detailed walk-through on this new installation process check this link – How to Install PowerCLI 6.5.1?
The Core module has had some notable updates. We listened to the feedback and have added several new cmdlets that create, manage, and remove DRS cluster groups and VM/Host rules. The new cmdlets are as follows:
- Get-DRSClusterGroup
- New-DRSClusterGroup
- Set-DRSClusterGroup
- Remove-DRSClusterGroup
- Get-DRSVMHostRule
- New-DRSVMHostRule
- Set-DRSVMHostRule
- Remove-DRSVMHostRule
Common Troubleshooting Steps
If there happens to be an issue during the installation process, here’s a couple of the top tips we have seen on working around them:
- The process cannot access the file ‘C:\Users\…\AppData\Local\Temp\…’
- Ensure previous versions of PowerCLI are uninstalled and all PowerShell sessions are closed.
- Verify the file isn’t being blocked by an antivirus software.
- A command with name ‘verb-noun’ is already available on this system.
- This is due to a module already available on the system containing that cmdlet. The more common example modules include FailoverClusters and HyperV.
- Append “-AllowClobber” to the Install-Module command line.
Example: Install-Module –Name VMware.PowerCLI –Scope CurrentUser –AllowClobber
- No match was found for the specified search criteria and module name ‘VMware.PowerCLI’
- This could be due to a lack of connectivity to the PowerShell Gallery.
- If a proxy can be used, the “Install-Module” cmdlet can configure proxy connectivity with the “Proxy” and “ProxyCredential” parameters.
Example: Install-Module –Name VMware.PowerCLI –Scope CurrentUser –Proxy ‘http://my.proxy.company.com’
- Could not get response from query ‘https://www.powershellgallery.com/api/v2/package/VMware.VimAutomation.Core/…’
- This warning is just indicating there is an issue establishing connectivity to the PowerShell Gallery. Retry the installation at a later point in time and it should succeed.