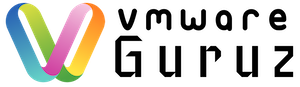Managing virtual machines in a vCenter environment often requires fetching simple details like RAM, vCPU counts, or identifying the ESXi host a VM is running on. Constantly logging into the vCenter web client can be cumbersome, especially for repetitive queries. What if you could fetch this information directly through Slack?
In this guide, we’ll walk you through creating a Slack bot that connects to your vCenter server, queries its database for the required information, and presents the results in Slack. Let’s get started!
Step 1: Setting Up the Slack Bot
- Create a Slack App
- Visit the Slack API App Management page and click on Create New App.
- Select “From Scratch,” name your app (e.g., “vCenter Co-Pilot”), and choose your workspace.
- Enable Bot Permissions
- In the app configuration, navigate to the OAuth & Permissions section.
- Add the following bot token scopes:
chat:write(to send messages)commands(to handle slash commands)
- Install the App in Your Workspace
- Under OAuth & Permissions, click Install to Workspace and authorize the app.
- Copy the bot token for later use.
- Set Up an Event Subscription (Optional for Real-time Updates)
- Navigate to Event Subscriptions, enable it, and specify a request URL (we’ll set this up later with a web service).
- Subscribe to bot events like
app_mentionto trigger actions when the bot is tagged.
Step 2: Setting Up the Backend to Query vCenter
- Set Up the vSphere Automation SDK
- Install VMware’s vSphere Automation SDK for Python.
- Alternatively, use the vSphere REST API for more flexibility.
- Authenticate with vCenter
Create a Python script to handle authentication. - Fetch VM Details
Add functions to retrieve RAM, vCPU, and ESXi host information.
Step 3: Integrating the Slack Bot with the Backend
- Install the Slack SDK
- Create the Slack Bot Script
Use the Slack SDK to create a bot that listens to commands and interacts with the backend. - Deploy the Script
- Use Flask to run the script locally during development:
- For production, deploy it to a service like AWS Lambda, Google Cloud Functions, or a virtual machine.
Step 4: Configuring Slack Commands
- Add a Slash Command
- In your Slack App settings, go to Slash Commands and create a new command (e.g.,
/vm-details). - Set the request URL to point to your backend (e.g.,
https://your-backend.com/slack/command).
- In your Slack App settings, go to Slash Commands and create a new command (e.g.,
- Test the Command
- In Slack, type
/vm-details <vm_name>and see if the bot responds with the VM details.
- In Slack, type
Step 5: Testing the Workflow
- Check Connectivity
- Ensure the Slack bot can interact with your backend and your backend can connect to vCenter.
- Run Sample Queries
- Test fetching details for various VMs to validate the integration.
- Handle Edge Cases
- Add error handling for cases like:
- Incorrect VM names
- Connectivity issues with vCenter
- Invalid Slack commands
- Add error handling for cases like:
Enhancements and Final Touches
- Formatting Slack Responses
Use Slack’s Block Kit for better visual formatting. - Secure the Bot
Store sensitive data like tokens and credentials securely using environment variables or a secret management tool. - Expand Features
Add support for additional vCenter queries, such as datastore details or VM uptime.
With this setup, you now have a Slack bot that acts as a co-pilot, fetching essential vCenter VM details in real time. This solution not only improves efficiency but also makes information retrieval more collaborative and accessible.